Internet Explorer has a built-in mechanism for controlling threatens and spyware. The good news is it's free.
First of all, make sure that you have the latest version of IE and all necessary updates have been installed. To have the latest version visit Windows Update Center
To begin, ensure you have the latest version of Internet Explorer and that all necessary patches and updates have been applied. To obtain the latest version and required updates, visit the Windows Update Center.
To access the Security Zones, open Internet Explorer, choose Tools from the menu, select Internet Options, and click the Security tab.
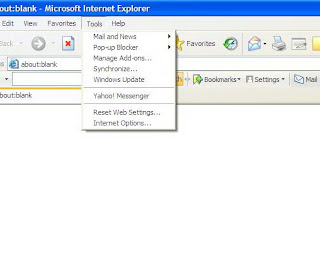
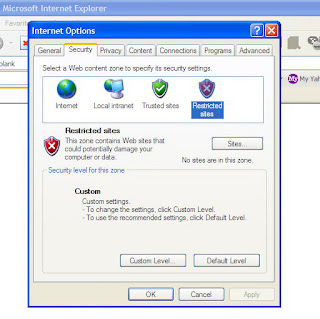
Security Zones
Internet Explorer provides four distinct security zones, each of them can be configured to provide custom protection for safer Internet browsing.
- Internet zone - The Internet zone is the default zone for all sites not listed in other zones.
- Local Intranet - Typically for local files or those coming from local networks.
- Trusted Sites zone - Use the Trusted Sites zone for sites you visit frequently which require downloading files, playing Flash animations, or active scripting .
- Restricted Sites zone - Use the Restricted Sites zone to suppress pop-up advertising, minimize the use of cookies, or otherwise restrict the actions allowed by listed sites.
Each of security zones (Internet, Local intranet, Trusted sites, and Restricted sites) can be configured to either a Custom Level or Default Level. All sites not listed elsewhere will default to the Internet Zone.
The Internet Zone :
The simplest - but also the restrictive (and secure) - method is to change the Internet Zone to High. To access the Security Zones, open Internet Explorer, choose Tools from the menu, select Internet Options, and click the Security tab. Make sure Internet is highlighted, then click the Default button and move the slide bar it reflects High.
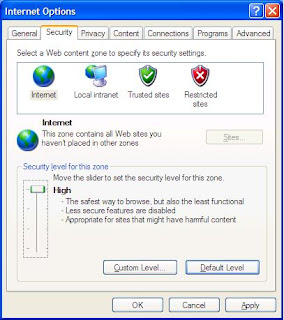
To Set to Default Level (Medium). Make sure Internet is highlighted, then click the Default button, slide the bar until it reflects Medium. This provides the best compromise between security and browsing comfort. Although , this setting will not stop pop-ups, it will stop active scripting and ActiveX controls that are deemed unsafe and/or are not signed.
After setting the security level to Medium, surf the internet as usual for few days and watch sites behavior .When you find sites that display annoying pop-ups or displaying unwanted active content, copy and paste the URL of these sites into the restricted sites zone. Also, when you find a trusted site that does not work as usual ,copy and paste the URL into your trusted sites zone.
The Trusted zone:
You can add sites you trust or usually visit to the Trusted zone. As I mentioned before, you can set the Trusted Sites zone to Medium or Low, according to your needs.
To add sites to the Trusted sites zone, highlight the desired zone, click the Sites button. In the dialog box, type in the desired site's URL and click Add. To remove a site from the list, simply highlight it in the list and choose Remove.
Restricted Sites Zone :
Highlight Restricted Sites and select the Default Level, make sure that the slide bar is set to High. Conversely, you can customize the settings by choosing Custom Level . For the maximum safety and suppression of pop-ups, all active scripting should be disabled for the Restricted Sites zone.
To add sites to this zone, highlight the desired zone, then click the Sites button. In the dialog box, type in the desired site's URL (or copy and paste it from the Notepad file you created) and click Add. To remove a site from the list, simply highlight it and choose Remove.
The Internet Zone :
The simplest - but also the restrictive (and secure) - method is to change the Internet Zone to High. To access the Security Zones, open Internet Explorer, choose Tools from the menu, select Internet Options, and click the Security tab. Make sure Internet is highlighted, then click the Default button and move the slide bar it reflects High.
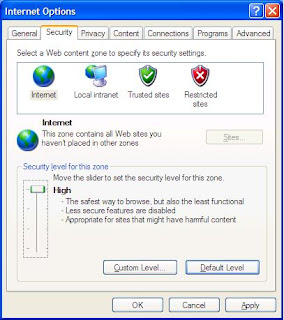
To Set to Default Level (Medium). Make sure Internet is highlighted, then click the Default button, slide the bar until it reflects Medium. This provides the best compromise between security and browsing comfort. Although , this setting will not stop pop-ups, it will stop active scripting and ActiveX controls that are deemed unsafe and/or are not signed.
After setting the security level to Medium, surf the internet as usual for few days and watch sites behavior .When you find sites that display annoying pop-ups or displaying unwanted active content, copy and paste the URL of these sites into the restricted sites zone. Also, when you find a trusted site that does not work as usual ,copy and paste the URL into your trusted sites zone.
The Trusted zone:
You can add sites you trust or usually visit to the Trusted zone. As I mentioned before, you can set the Trusted Sites zone to Medium or Low, according to your needs.
To add sites to the Trusted sites zone, highlight the desired zone, click the Sites button. In the dialog box, type in the desired site's URL and click Add. To remove a site from the list, simply highlight it in the list and choose Remove.
Restricted Sites Zone :
Highlight Restricted Sites and select the Default Level, make sure that the slide bar is set to High. Conversely, you can customize the settings by choosing Custom Level . For the maximum safety and suppression of pop-ups, all active scripting should be disabled for the Restricted Sites zone.
To add sites to this zone, highlight the desired zone, then click the Sites button. In the dialog box, type in the desired site's URL (or copy and paste it from the Notepad file you created) and click Add. To remove a site from the list, simply highlight it and choose Remove.



No comments:
Post a Comment